Was füllt meine Festplatte so schnell?
Ben Muircroft
Letzte Nacht (weil meine Festplatte fast voll war) habe ich ungefähr 4 GB freigegeben. Dann kam ich ungefähr 3 Stunden später zu meinem Macbook zurück (ich ließ es im Leerlauf) und es war wieder voll.
Isst etwas meinen Mac?
Wenn ich zu /About This Mac/Info/Storage gehe, steht dort, dass ich 90 GB "Andere" habe.
Das macht mir Sorgen und ich dachte, ich bilde mir das nur ein, aber ich glaube, mit meinem Mac stimmt etwas nicht, da ich glaube, dass es auch passiert ist, als ich Mountain-Lion vor Mavericks hatte.
Bearbeiten: Aktivitätsmonitor
launchD 1.28GB Written
Kernel_task 764MB Written
mds 475MB Read
Dies ist nun eine Liste der Benutzerspalte (beachten Sie, dass ich der einzige Benutzer auf diesem Mac bin):
- Wurzel
- _mdnantworter
- _Scheinwerfer
- _Software-Aktualisierung
- _standort
- _networkd meinname
Antworten (5)
Fahrrad
Sie brauchen keine spezielle Software (obwohl es nette Optionen wie What Size und die ebenfalls beliebte Daisy Disk gibt ) oder Befehle im Terminal auszuführen, um 4 GB Änderung zu verfolgen.
Apples Systeminformations-App zeichnet die Informationen zu „ Über diesen Mac “, die Sie über das Apple-Menü -> Über diesen Mac -> Registerkarte „Speicher “ (ganz oben) erhalten .
Klicken Sie für weitere Details auf Verwalten.
Klicken Sie auf Dateien überprüfen, wenn die Empfehlungen mit höherer Priorität nicht funktionieren oder für Ihren Anwendungsfall nicht geeignet sind.
Dann können Sie wissen, welche Dateien und Buckets den größten Platzverbrauch haben und/oder feststellen, welche Buckets im Laufe der Zeit wachsen.
Darüber hinaus ist Time Machine sehr nett, um Ihnen mitzuteilen, welche Dateien sich geändert haben, wenn Sie dieses Tool für Ihre Backups verwenden. Es würde genau wissen, in welchem Zeitintervall neue Dateien gewachsen sind und sich geändert haben, da Sie ein Tool wie BackupLoupe (oder tmutil comparewenn Sie Befehlszeilentools mögen) verwenden können, um den Unterschied zwischen zwei Sicherungsintervallen visuell zu überprüfen, um zu sehen, welche Dateien mehr Speicherplatz auf Ihrem Mac belegt haben.

Ein sehr einfaches Tool zum Anzeigen tatsächlicher Schreibvorgänge ist fs_usage, aber es ist ein bisschen technisch und Sie müssen die Ausgabe dieses Tools kennen|lernen grepoder reduzierenawk
sudo fs_usage -w
Um den Aktivitäts-Dump zu beenden, drücken Sie die Steuerung C
Mikrotherion
So finden Sie systematisch heraus, wohin der Speicherplatz gegangen ist: Öffnen Sie ein Fenster im Terminal (Sie finden es unter Dienstprogramme) und geben Sie Folgendes ein:
cd /
sudo du -sm *
Dadurch erhalten Sie den Festplattenverbrauch jedes Eintrags der obersten Ebene in der Ordnerhierarchie in Megabyte.
Sie könnten dann weiter nach unten gehen, aber ohne eine gute Vorstellung davon, was die Dinge tun, könnten Sie sich leicht für einen falschen Schuldigen entscheiden (insbesondere nicht herumlaufen und zufällige Dateien in /System löschen; das wird zwangsläufig in Tränen enden).
Da sich Ihr System jedoch von selbst füllt, können Sie es einfach eine Stunde lang stehen lassen und dann den duobigen Befehl erneut ausführen. Der Unterschied zwischen den beiden Zahlengruppen zeigt Ihnen, wohin das Leerzeichen gegangen ist.
Insbesondere wenn die Protokollierung ein Problem darstellt, sehen Sie möglicherweise die Zahl für /privatego up.
Alexander
Probieren Sie die Testversion von Daisy Disk aus . Abgesehen von seinem Startbildschirm ist es ziemlich voll ausgestattet. Es ist eine Anwendung, mit der Sie die Festplattennutzung Ihres Mac auf einen Blick visualisieren können.
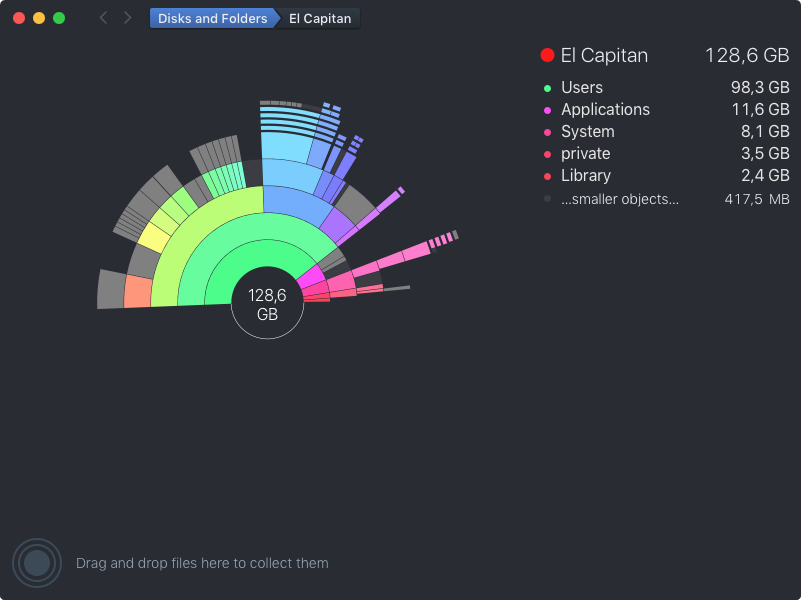
Now this a list of the user column (note I am the only user on this Mac):
root
_mdnsresponder
_spotlight
_softwareupdate
_locationd
_networkd byname
Diese Benutzer sind Teil der Unix-Architektur von Mac OS X. Ich habe etwa 80 Systembenutzer, von denen nur einer ein echtes Benutzerkonto ist (mein eigenes). Das ist für das Problem völlig irrelevant.
launchD 1.28GB Written
Ist für die Ausführung von Skripten, Anwendungen und Systemkomponenten verantwortlich. (Zum Beispiel öffnet es das Dock, den Spotlight-Indexer usw. unmittelbar nach dem Schließen erneut.)
Kernel_task 764MB Written
Der Kernel ist der grundlegendste Teil eines Betriebssystems. Es überbrückt die Lücke zwischen der Anwendungsschicht und der Hardwareschicht und erleichtert die Kommunikation zwischen Programmen auf dem Bildschirm und der Hardware, die sie in der realen Welt verwenden.
mds 475MB Read
Gelesene Daten wirken sich überhaupt nicht auf die Speichernutzung aus, aber dies ist der Spotlight-Indexer, der dafür verantwortlich ist, die Dateien auf Ihrem System zu verfolgen, damit sie über Spotlight durchsucht werden können.
Zwieback
Ich würde eine einfach zu bedienende App namens OmniDisksweep empfehlen .
Es zeigt Ihnen alle Dateien (von allen Benutzern) schön organisiert ohne ausgefallene Grafiken, sodass Sie entscheiden können, was Sie löschen und was Sie behalten möchten.
Um mehr über Ihren „Anderen“ Speicherplatz zu erfahren, sehen Sie sich diesen an .
Dragkng
Was für mich funktioniert hat
Ich habe Daisy Disk verwendet (stellen Sie sicher, dass Sie es als Administrator ausführen), um diese Art von Problem zu diagnostizieren. Es zeigte auf Protokolldateien, die vom Update-Manager von Adobe erstellt wurden. Sie waren hier drin: HD/private/var/root/Library/logs
Mein Prozess: 1- Leeren Sie etwas Platz auf der Festplatte 2- Reparieren Sie die Festplatte 3- Starten Sie im abgesicherten Modus neu 4- Installieren Sie Daisy Disk 5- Suchen Sie große Dateien und löschen Sie sie 6- Deaktivieren Sie die automatischen Adobe-Updates
Einzelheiten:
1- Sie benötigen etwas HD-Speicherplatz, um im abgesicherten Modus zu starten. Wenn Sie keinen haben, benötigen Sie einen anderen Mac. Um Ihren Mac als externes Laufwerk zu verwenden, schließen Sie ihn über Firewire oder Thunderbolt an einen gesunden Mac an. Starten Sie den gesunden Mac vollständig. Verbinden Sie sich mit dem von Ihnen gewählten Kabel mit dem angeschlagenen Mac (abhängig von den jeweiligen Mac-Anschlüssen). Um den angeschlagenen Mac als externes Laufwerk zu verwenden (halten Sie beim Startton CMD+T gedrückt) wird er auf Ihrem gesunden Mac als Laufwerk angezeigt, auf dem Sie ihn öffnen können, und Sie können einige nicht benötigte Dateien in den Papierkorb verschieben, um a bisschen Platz.
Mac NEU STARTEN
2- Dann habe ich das Festplatten-Dienstprogramm ausgeführt (Startsignal, CMD + R gedrückt halten) und die Festplatte überprüft und repariert, nachdem ich etwas Speicherplatz auf der Festplatte geleert hatte.
Mac NEU STARTEN
3- Um die Protokollierung von Adobe Update zu stoppen, habe ich im abgesicherten Modus gestartet (Halten Sie die Umschalttaste beim Startton).
4- Laden Sie die Daisy Disk herunter und installieren Sie sie (siehe Beitrag oben), führen Sie sie als Administrator aus.
5- Finden Sie diese großen Protokolldateien mit Daisy Disk, löschen Sie sie im Finder (erteilen Sie sich den Zugriff dazu über "Freigabe und Berechtigungen", beginnend mit dem Stammordner, dann Bibliothek, dann Protokoll (in meinem Fall). So ändern Sie die Ordnerberechtigungen verwenden Sie CMD+i .. fügen Sie sich dann in Freigabe und Berechtigungen hinzu: Klicken Sie auf das Schloss, geben Sie Ihr Passwort ein, klicken Sie auf das +-Zeichen und fügen Sie sich hinzu, geben Sie sich Lese- und Schreibzugriff).
6- Deaktivieren Sie automatische Updates im Adobe Update Manager.
MacOS Sierra - Kann nicht finden, was den gesamten Speicherplatz belegt
Macbook Pro i7, Festplattenplatz füllt sich vor meinen Augen (Mavericks)
Großer Unterschied im gemeldeten freien Speicherplatz
23,6 GB Speicherplatz können nicht berücksichtigt werden
Benötigt das Mounten eines großen Disk-Images eine bestimmte Menge an freiem Speicherplatz auf dem internen Laufwerk?
MacBook Air: Was meinen gesamten Festplattenspeicher belegt [Duplikat]
Mac OS X mit deaktiviertem Swap verbraucht in einigen Stunden intensiver Nutzung 6 GB Speicherplatz
Kann ich Anwendungen auf eine andere Partition verschieben?
Mavericks lässt sich nicht auf brandneuen SSD-Laufwerken installieren
Riesige Systemdateigröße CloudDocs



kein Hang
Ben Muircroft
mmmmmm
Alexander