Auf Webseiten und anderswo nach oben und unten blättern
Gilles 'SO- hör auf, böse zu sein'
Ich kann keine brauchbare Möglichkeit finden, Seite für Seite zu scrollen. Ich verwende Android 4.1 (Stock Android von Google). Bei Bedarf habe ich Root-Zugriff. Ich möchte dies vor allem im Standardbrowser, aber eine Lösung, die in allen Anwendungen funktioniert, wäre besser.
Ich habe drei Möglichkeiten gefunden, um eine Seite nach unten zu scrollen.
- Setzen Sie meinen Finger unten auf die Seite, ziehen Sie ihn in einer vertikalen Linie nach oben, heben Sie meinen Finger. Das ist ungeschickt, weil es eine lange Fingergeste erfordert.
- Eine schnelle Bewegung nach oben. Das ist umständlich, weil es um den genauen Betrag blättern muss, sonst scrollt der Text um mehr oder weniger als eine Seite. So viel Präzision schaffe ich einfach nicht.
- Eine ausreichend kräftige Schnippbewegung, dann den Finger aufsetzen, wenn der Text die Stelle erreicht hat, an der ich ihn haben möchte. Dies erfordert mehr Fingerkraft, als ich möchte, und viel visuelle Konzentration; meine Finger-Auge-Koordination reicht bei weitem nicht aus, um mit einigermaßen hoher Wahrscheinlichkeit zu gelingen.
Angesichts der Tatsache, wie häufig die Aufgabe „Seite nach unten“ ist, muss es einen besseren Weg geben, den ich übersehe. Was ist es?
Antworten (8)
Feuerlord
Sie können die PIE-Navigationsfunktion von LMT Launcher verwenden, um Ihr Ziel zu erreichen. LMT würde Ihren aktuellen Home Launcher nicht ersetzen, was bedeutet, dass Sie sicher sein können, dass Ihr Startbildschirm unberührt bleibt.
Kommen wir zum Geschäft. Hier ist der XDA-Thread über LMT Launcher. Es ist eine Freeware - App und muss seitlich in das System geladen werden (nicht im Play Store verfügbar). Stellen Sie sicher, dass Unbekannte Quellen aktiviert sind, bevor Sie versuchen, das APK zu installieren.
Es kann an den Rändern des Bildschirms (ich bevorzuge unten) wie folgt aktiviert werden:
(Zum Vergrößern Bild anklicken; Quelle: Droid Life)
Diese Navigation wird PIE genannt und jeder blaue Abschnitt wird als Torte bezeichnet.
Wie hilft es?
Sie können einen Kuchen konfigurieren, um ein Skript auszuführen. Das Skript wäre nichts weiter als:
su; input touchscreen swipe X1 Y1 X2 Y2
wobei die Koordinaten X1, Y1 und X2, Y2 aus meiner Antwort hier entnommen werden können (siehe Schritt 1 oder Schritt 2 unter Anweisungen für Tasker- und Xposed-Zusätze dort).
Sie können auch einen Kreis konfigurieren, um ein KeyEvent auszuführen. Die Tastencodes für Bild auf und Bild ab sind 92 bzw. 93. Weitere Schlüsselcodes finden Sie hier .
Gebrauchsanweisung
- Starten Sie den LMT Launcher und aktivieren Sie ihn.
Gehen Sie zu Pie → Pie Item 1 → Script und geben Sie Folgendes ein:
su; input touchscreen swipe X1 Y1 X2 Y2Ersetzen Sie die Koordinaten durch die Koordinaten, die Sie als ideal zum Simulieren von Scroll Down erstellt haben .
- Konfigurieren Sie einen weiteren Kreis auf die oben beschriebene Weise, aber tauschen Sie die Koordinaten mit aus, um Scroll Up
X2 Y2 X1 Y1zu simulieren . - Anstelle von Skript können Sie die Option Schlüssel auswählen und den Schlüsselcode eingeben, der ausgeführt werden soll.
- Auf der Registerkarte Einstellungen können Sie die Einstellungen des Navigationssystems konfigurieren, z. B. den Ort, an dem der Balken angezeigt werden soll, die Größe des inneren/äußeren Radius von PIE, seine Farbe und so weiter.
(Klicken Sie auf das Bild, um es zu vergrößern)
Ich habe meine Lösung erfolgreich auf CM12 getestet. Hier ist ein kurzes geripptes Video (~6 MB), das die Antwort in Aktion zeigt.
Wilhelm
Feuerlord
Wilhelm
Feuerlord
andromax
Die alte aber gute Frage. Um es mir selbst zu beantworten, kam ich auf die Idee, MacroDroid allein dafür zu verwenden. Zumindest scrollt die Lautstärke lauter/leiser jetzt eine Seite in Chrome. Die Methode kann entweder auf ein anderes Programm oder auf andere Optionen in MacroDroid angewendet werden, zum Beispiel Schaltflächen auf dem Bildschirm:
- Auslöser: Lauter/Leiser, erfordert möglicherweise die Erteilung von Zugriffsberechtigungen für MacroDroid.
- Aktion: Geste [300 ms, 500, 1850 -> 500,340]. Mein Gerät hat 1980 Pixel Höhe, daher sollten diese Werte an das Gerät/Anwendung angepasst werden.
- Einschränkung: Chrome-Anwendung im Vordergrund. Andere Anwendungen können oft auch für dieses Makro verwendet werden, aber ein anderes Bildschirmlayout kann die korrekte Funktion verhindern. Zum Beispiel hat Quora eine Symbolleiste am unteren Rand der Seite, also muss ich wahrscheinlich ein separates Makro dafür erstellen.
dolzenko
Hacker's Keyboard hat Page Up/Down-Tasten, die der Standardbrowser und Chrome richtig handhaben. Mit der Option "Permanente Benachrichtigung verwenden" können Sie es sogar außerhalb des Eingabekontexts erscheinen lassen. Das hilft nicht viel, da es ein bisschen absurd ist, die Tastatur die ganze Zeit geöffnet zu haben, beweist aber den Punkt, dass es eine App geben könnte, mit der man globales Bild auf/ab haben kann.
PS. Der Dolphin-Browser hat auch eine Option zum Zuordnen von Lauter/Leiser zum seitenweisen Scrollen, und das versuche ich gerade zu verwenden.
K7AAY
Glücklich
Es ist nicht im Stock Android Browser oder nicht einmal in Chrome verfügbar. Der UC Browser bietet jedoch diese Funktionalität, genau eine Seite auf einmal zu scrollen. Sie können die Funktion „Bildlauftasten“ oder „Zum Scrollen tippen“ oder die Funktion „Lautstärketasten“ verwenden, indem Sie UC Browser für Android installieren. Auf der Einstellungsseite des UC-Browsers können Sie den Bildlaufstil konfigurieren und er ähnelt den gleichen Page UpTastenaktionen Page Downwie bei unseren Desktop-Tastaturen.
Bildlaufschaltflächen: Auf der rechten Seite einer Webseite werden virtuelle Bild-auf- und Bild-ab-Pfeilschaltflächen hinzugefügt.
Zum Scrollen tippen: Sie können entweder auf die obere Hälfte des Bildschirms oder die untere Hälfte des Bildschirms tippen, um jeweils genau eine Bildschirmseite zu scrollen.
Lautstärketasten : Sie können auch Ihre Lautstärkewippen verwenden, um die Bildschirmseite eine nach der anderen zu scrollen. Durch Drücken der Lautstärketaste nach unten wird die Seite einmal nach unten gescrollt und durch Drücken der Lautstärketaste nach oben wird die Seite einmal nach oben gescrollt.
Um diese Funktion zu aktivieren,
- Installieren Sie den UC-Browser – Surfen Sie schnell aus dem Play Store
- Gehen Sie zu Einstellungen > Browsereinstellungen > Bildlaufoptionen
- Stellen Sie es entweder auf "Scroll-Tasten" oder "Zum Scrollen tippen" oder "Lautstärketasten"> Drücken Sie OK
- Öffnen Sie nun eine beliebige scrollbare Webseite und führen Sie die gewünschte Aktion basierend auf Ihren Scroll-Einstellungen aus. Zum Beispiel:
- Wenn Sie "Zum Scrollen tippen" aktiviert haben, klicken Sie auf die untere Hälfte des Bildschirms, um eine Bildschirmseite nach unten zu scrollen (ähnlich der Bild-ab-Taste).
- Ebenso können Sie nach oben scrollen, indem Sie auf jeder scrollbaren Webseite einmal auf die obere Hälfte des Bildschirms tippen.
Screenshot – UCBrowser Scroll-Einstellungen (zum Vergrößern anklicken)
Hinweis: Sie können auch alle drei Optionen gleichzeitig aktivieren. Ich empfehle jedoch, die Option "Scroll Buttons" zu verwenden, da sie einfach zu verwenden ist und für alle Seiten gut funktioniert. In Zum Scrollen tippen öffnet das Klicken auf den Link die Links und scrollt nicht auf der Seite nach oben/unten. Tippen Sie also auf einen Bereich, in dem keine Links verfügbar sind.
Feuerlord
Die Notwendigkeit der Verwendung eines Xposed-Moduls kann hier aus meiner Antwort entfernt werden . Wir können Tasker und ein sehr nützliches Plugin namens AutoInput verwenden , um die Seite nach oben/unten mit den Lautstärketasten zu simulieren.
Anweisungen
- Installieren Sie beide Apps.
- Gehen Sie zu Einstellungen → Barrierefreiheit und aktivieren Sie Dienste für Tasker und AutoInput .
- Tasker starten. Erstellen Sie unter Aufgaben eine Aufgabe mit dem Namen Nach oben scrollen .
Erstellen Sie folgende Aktionen in dieser Aufgabe (
Aimpliziert eine Aktion):A1:
Plugin → AutoInput → Modes → Configuration → Key Suppress → Enable → Keys → scroll to select Volume Up
Zeitüberschreitung : Keine
Wir unterdrücken die Lautstärketaste, damit Sie nicht mit einem Schieberegler für die Systemklingeltonlautstärke enden, wenn Sie diese Taste drücken.
A2:
Code → Shell ausführen :
Befehl :
input touchscreen swipe X2 Y2 X1 Y1oderinput keyevent 92Wenn Sie den vorherigen Befehl wählen, verwenden Sie meine Antwort , um die Koordinaten zu erhalten.
- Aktivieren Sie Root verwenden
- Erstellen Sie eine weitere Aufgabe mit dem Namen Scroll Down .
Erstellen Sie folgende Aktionen in dieser Aufgabe:
A1:
Plugin → AutoInput → Modes → Configuration → Key Suppress → Enable → Keys → scroll to select Volume Down
Zeitüberschreitung : Keine
A2:
Code → Shell ausführen :
Befehl :
input touchscreen swipe X1 Y1 X2 Y2oderinput keyevent 93- Aktivieren Sie Root verwenden
- Erstellen Sie auf der Registerkarte Profile zwei Profile mit den Namen Autoinput Up Key und Autoinput Down Key .
- Verknüpfen Sie die Aufgaben Scroll Up in Autoinput Up Key und Scroll Down in Autoinput Down Key Profile.
Erstellen Sie eine dritte Aufgabe mit dem Namen Launch Profiles und erstellen Sie darin die folgenden Aktionen:
A1:
- Tasker → Profilstatus → Wählen Sie mit dem Linsensymbol Autoinput Up Key
- Einstellen : Ein
A2:
- Tasker → Profilstatus → Wählen Sie mit dem Linsensymbol Autoinput Down Key
- Einstellen : Ein
Erstellen Sie die letzte Aufgabe mit dem Namen „ Kill Profiles “ und erstellen Sie die identischen Aktionen aus Schritt 10. Ändern Sie für diesen Schritt in beiden Aktionen „ Set from
Onto “.OffWir brauchen diese Aufgabe, damit die benutzerdefinierten Aktionen, die für Lautstärketasten gedacht sind, andere Apps nicht beeinträchtigen, in denen die Tasten normal funktionieren sollten.- Erstellen Sie ein Profil basierend auf dem Anwendungskontext und wählen Sie eine App Ihrer Wahl aus, z. B. Chrome.
- Aufgabe "Startprofile verknüpfen" im Chrome-Profil.
- Kill - Profile als Exit-Task im Chrome-Profil verknüpfen.
Sie können Chrome jetzt starten. Verwenden Sie Lauter/Leiser, um festzustellen, dass sie die Klingellautstärke nicht ändern würden, aber auf der Seite, die Sie in Chrome geöffnet haben, nach oben/unten scrollen würden. Wechseln Sie zu einer anderen App, die in den obigen Schritten nicht ausgewählt wurde, oder schließen Sie Chrome, und diese Hardwaretasten funktionieren wie gewohnt.
Hinweis: Es ist nicht butterweich wie meine verknüpfte Antwort, aber es ist auch nicht träge. Wenn Sie mit dem Xposed-Framework oder den Modulen nicht vertraut sind, würde diese Antwort sicher helfen.
Wir können loslegen!
Markus Ifi
Niemand brachte eine physische Tastatur zur Sprache. Damit.
Wenn Sie Root-Zugriff haben, kann Tasker das Drücken der Taste auch ohne automatische Eingabe ausführen. Dies ist immer noch für Android 4.4.4 relevant. Ich könnte dies dazu bringen, eine Seite-nach-unten-Taste zu senden, aber es hat eigenartige Auslöser, wie Headset-Lautstärke oder Medientasten.
Die App Button Saviour (Root) ist vielversprechend, aber ich habe kein gerootetes Gerät. Ist damit nirgendwo hingegangen, weil es die Tastenanschläge nicht an die aktive App zu senden scheint.
Die Lösung von Firelord vom 25. August ist besser.
Gilles 'SO- hör auf, böse zu sein'
Markus Ifi
Wilhelm
Jako Pretorius
UC Browser hat zwei Arten von Tap-Scrolling. Sie können es so konfigurieren, dass es nach oben scrollt, wenn Sie einen nicht verlinkten Teil in der oberen Hälfte des Bildschirms treffen, oder umgekehrt, um nach unten zu scrollen. Sie können auch zwei Pfeilschaltflächen anzeigen (die Sie auf dem Bildschirm ziehen können, um sie nach Belieben zu positionieren), um durch Antippen zu scrollen.
Sie können es hier herunterladen: https://play.google.com/store/apps/details?id=com.UCMobile.intl
Hinweis: Während ich dies schreibe, verfügt der UC Browser HD (speziell für Tablets) NICHT über diese Funktion.
Feuerlord
Tasker ermöglicht die Erstellung von Szenen . Wir können Szenen verwenden, um virtuelle Schaltflächen auf dem Bildschirm zu erstellen, die als Navigationstasten fungieren können, um auf dem Bildschirm nach oben/unten/links/rechts zu scrollen.
Diese Antwort würde alle meine früheren Antworten auf dieser Seite gut nutzen. Es versteht sich von selbst, dass dann Root-Zugriff erforderlich wäre.
(Einige alltägliche Szenen, die ich erstellt habe; zum Vergrößern auf das Bild klicken)
(Entschuldigen Sie die Zeichnung, denn ich bin nicht gut darin und habe auch noch nicht die Kraft von Szenen gekostet. Trotzdem können Sie sehen, wie sie als Navigationstasten fungieren.)
Anweisungen zum Erstellen von Szenen
- Installieren und starten Sie Tasker
- Wechseln Sie zur Registerkarte Szenen und erstellen Sie eine neue Szene mit dem Namen Nav Buttons .
- Siehe Bild 1, 2, 3, 4, 5. Beachten Sie, dass Sie sich nicht darum kümmern müssen, wo die Szene auf dem Bildschirm erscheinen würde, da wir sie später konfigurieren würden. Entscheiden Sie einfach, wie viel Platz Ihre Szene auf dem Bildschirm einnehmen soll.
- Erstellen Sie unter Tippen eine Aktion, die Sie ausführen möchten, wenn das zugehörige Element berührt wird. Sie können eine bereits vorhandene Aufgabe auswählen, die auf der Seite der angezeigten App nach oben blättern oder nach unten wischen kann. Sehen Sie sich meine Antwort hier an, um zu erfahren, wie Sie Wischaufgaben nach oben/unten erstellen, oder sehen Sie sich diese Antwort an, um KeyEvents zu sehen, die eine Seite nach oben/unten ausführen können.
Optional : Wenn Sie die Szene innerhalb der Szene zerstören möchten, können Sie eine Aktion unter Long Tap hinzufügen , um die Szene oder die App zu beenden.
- Die Szene kann mit der Aktion Szene → Szene zerstören → das Symbol Szene mit Linse auswählen zerstört werden.
Alternativ, wenn Sie sich entscheiden, eine App aus dieser Szene zu erstellen (später im App-Erstellungsteil), dann erstellen Sie die Aktion Code → Run Shell ,
Befehl :
am force-stop <PKG_NAME>Erstellen Sie ein eindeutiges
<PKG_NAME>, z. B.com.user.android.seund notieren Sie es irgendwo, da wir es bei der App-Erstellung benötigen würden.- Aktivieren Sie Root verwenden
- Siehe Bild 8, 9, 10, 11.
(Klicken Sie auf das Bild, um es zu vergrößern; bewegen Sie den Mauszeiger, um Details zu erfahren)
An diesem Punkt haben wir nun mehrere Möglichkeiten, mit der Szene fortzufahren . Sie können,
- Verwenden Sie weiterhin Tasker und erstellen Sie ein Profil, in dem die Szene angezeigt werden soll.
- Verwenden Sie die PIE-Navigation von LMT Launcher , um die Tasker-Verknüpfung in einem Kuchen zu verwenden. Siehe meine Antwort hier , um zu erfahren, wie man LMT Launcher verwendet. Dieser Ansatz würde es Ihnen ermöglichen, die Szene nach Belieben an jeder Stelle im System ein- und auszublenden, und es ist kein Tasker-Profil erforderlich, um zu funktionieren.
- Verwenden Sie Xposed Additions Pro oder AutoInput oder QuickClick , um diese Szene basierend auf dem Drücken der Lautstärketaste anzuzeigen/auszublenden. Sehen Sie sich meine Antwort zur Verwendung von Xposed Additions Pro an oder versuchen Sie AutoInput mit dieser Antwort .
- Verwenden Sie eine App wie GMD Gesture Control , um die Szene basierend auf Bildschirmgesten anzuzeigen/auszublenden. Die Freiheit ist die gleiche wie für LMT Launcher. Sehen Sie sich diese Antwort an, um ihre Verwendung zu erfahren.
- Sie können einige Automatisierungs-Apps wie MacroDroid verwenden , um die Szene ein-/auszublenden, wenn sie das Starten einer Tasker-Verknüpfung zulassen (ich weiß, warum sich die Mühe machen, aber warten Sie auf mehr!)
Oder
Sie können Tasker App Factory verwenden , um eine Aufgabe in eine vollwertige eigenständige App umzuwandeln (sprich: Tasker-unabhängig ), die wie jede andere App seitlich in das System geladen werden kann und so funktioniert, als ob Sie eine Aufgabe mit Tasker selbst ausführen würden.
Das Gute daran ist, dass die App-Erstellung mit Tasker und Tasker App Factory legal ist, sodass man sie nach eigenem Willen verteilen kann.
Lust auf mehr! Rechts. Die größte Hürde der Abhängigkeit von kommerziellen Apps ist in diesem speziellen Fall so gut wie gelöst. Wenn Sie Tasker nicht besitzen oder nicht kaufen möchten, aber eine Ihnen bekannte Person besitzt, können Sie diese Person freundlich bitten, eine App für Sie zu erstellen. Sie können sich an den grundlegenden Ansatz halten, der für die in der aktuellen Antwort erwähnten Navigationsschaltflächen erforderlich ist, oder Ihrer eigenen Vorstellungskraft eine Chance geben.
Außerdem noch ein Goodie. Sie können diese neue App mit einer der fünf Optionen verwenden, die ich für eine Tasker-Szene aufgelistet habe. Ich habe alle erfolgreich getestet.
Erstellen Sie eine App aus einer Aufgabe in Tasker
- Installieren Sie Tasker App Factory
- Berühren und halten Sie auf der Registerkarte Aufgaben Ihren Aufgabeneintrag und tippen Sie auf die drei gepunktete Linie → Exportieren → Als App .
Erstellen Sie einen eindeutigen Paketnamen für die App, z. B.
com.unique.package.name.Beachten Sie , dass Sie, wenn Sie während der Szenenerstellung den Schritt „ Long Tap “ abgeschlossen haben, hier denselben Paketnamen verwenden müssen.
Sie würden Details zur App-Erstellung sehen. Probieren Sie die Symbole unten aus. Das Android-Symbol würde das Seitenladen der neu erstellten App mit dem Package Installer von Android einleiten.
Die einmal erstellte App wird unter gespeichert,
Tasker/factory/kids/die sich in Ihrem Standardspeicher befindet.Außerdem wären der Name der App (nach der Installation im Launcher zu sehen) und ihr Symbol mit dem Namen der Aufgabe und dem Symbol identisch, die Sie bei der Aufgabenerstellung unter Tasker ausgewählt haben.
Ich habe basierend auf der aktuellen Antwort eine Demo-App erstellt, die auf meinem Google Drive gehostet wird. Hier finden Sie es . Die erforderlichen Berechtigungen sind:
(Die Superuser-Berechtigung ist nicht aufgeführt, aber definitiv erforderlich.)
(App-Icon erstellt von Freepik aus Flaticon , ist lizenziert unter CC BY 3.0 )
Hier gibt es ein kleines Problem. Während ich meine App erfolgreich unabhängig auf meinen sekundären Lollipop-ROMs auf demselben Gerät mit derselben Auflösung testen konnte, funktionierte die App auf meinem anderen Gerät mit niedriger Auflösung nicht zufriedenstellend. Ach was soll ich tun!
Das Eingeben von Textfeldern und Textbereichen in Webbrowsern (Firefox und Chrome) auf Android ist umständlich
Popup-Links in Apps
Benutzeroberfläche für node.js-basierte Desktop-Anwendung
TiddlyWiki + Dropbox + Android
Indische Sprache (Punjabi) wird nicht angezeigt
Benutzeragent für den Aktienbrowser des Galaxy S5
wie kann man die erstmalige Einrichtung beim nächsten Booten wieder aktivieren? [Duplikat]
Internet - So verhindern Sie, dass Popup-Fenster in einem kleinen Overlay angezeigt werden
Zwingen Sie den Browser, die Navigations- und Registerkartenleiste auszublenden
IDE speziell für Layout und Design von regulären Webanwendungen?
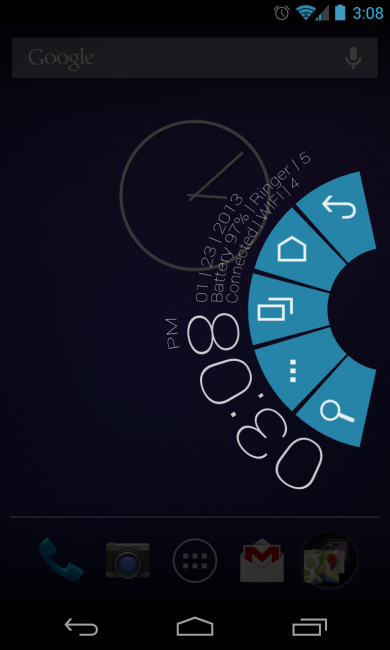



























dotVezz
dotVezz
Glücklich
Gilles 'SO- hör auf, böse zu sein'
Gilles 'SO- hör auf, böse zu sein'
Feuerlord
Wilhelm
Gilles 'SO- hör auf, böse zu sein'